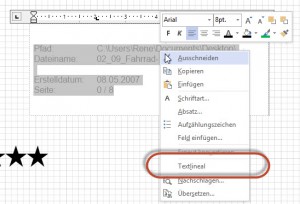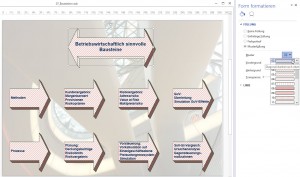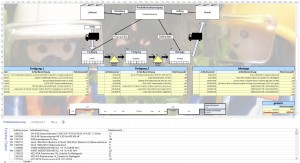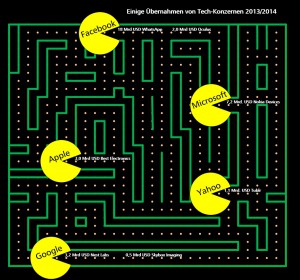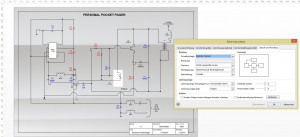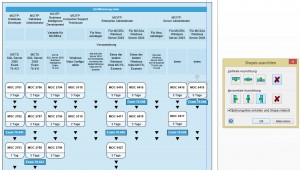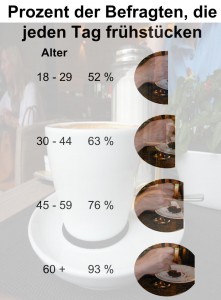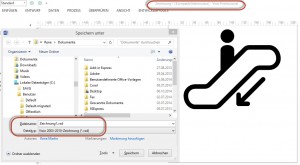Guten Tag Herr Martin,
ich habe Ihr Buch Viso 2013 von Microsoft Press gekauft.
Auf Seite 159 von 851 wird die Anleitung dargestellt für „Seite 0 / 8“.
Das klappt auch.
Wie kann ich „Seite 0 / 8“ abändern und mit Farben formatieren?
Vielen Dank
Für Rückfragen stehe ich Ihnen zur Verfügung.
Mit freundlichen Grüßen
HW.
######
Hallo Herr W.
so funktioniert es:
* Wechseln Sie auf das Hintergrundblatt.
* Erzeugen Sie ein Textfeld
* Schreiben Sie: Pfad: [Tab]. Fügen Sie nun über Einfügen / Feld / Dokumentinfo das Verzeichnis ein
* [Enter]
* Schreiben Sie: Dateiname: [Tab]. Fügen Sie nun über Einfügen / Feld / Dokumentinfo den Dateinamen ein
* [Enter]
* [Enter]
* Schreiben Sie: Erstelldatum: [Tab]. Fügen Sie nun über Einfügen / Feld / Zeichenblattinfo die Zeichenblattnummer ein
* /
* Fügen Sie nun über Einfügen / Feld / Zeichenblattinfo die Anzahl der Zeichenblätter ein
Wenn Sie beim Schreiben sind und es noch nicht aktiviert haben, können Sie über die rechte Maustaste das Textlineal einfügen:
*Darüber können Sie leicht einen Tabulator im Lineal setzen (wie in Word)
Und dann können Sie im Textmodus die Felder markieren und einzeln so formatieren wie Sie möchten:
Klappt das bei Ihnen?
schöne Grüße
Rene Martin
Autor: Rene_Martin
Muster
In der letzten Visio-Schulung wollte ein Teilnehmer wissen, ob man in Visio die Breite der Abstände zwischen den Linien bei einem Muster verändern kann. Oder die Dicke der Linien. Die Antwort lautet: nein. Man kann zwar eigene Muster erstellen, aber ich frage immer, ob die Teilnehmer das wirklich wollen, weil der Aufwand dafür recht hoch ist. Wenn es nur darum geht, bestimmte Shapes „hervorzuheben“, das heißt zu schraffieren, dann würde ich immer auf die vorhanden Muster zurückgreifen.
Tabellenübergreifendes Rechnen
Letzte Woche fragte mich ein Teilnehmer, wie er tabellenübergreifend in Visio rechnen kann. Genauer: Er möchte die Gesamtsumme von Einzelwerten ziehen, die in mehreren Tabellen verteilt sind. Mein Vorschlag war:
* Erstellen Sie ein Shape.
* Legen Sie dieses Shape auf zwei Layer, beispielsweise Fertigung1 und gesamt.
* Erstellen Sie ein zweites Shape.
* Legen Sie dieses Shape auf zwei Layer, beispielsweise Fertigung2 und gesamt.
* Erstellen Sie ein drittes Shape.
* Legen Sie dieses Shape auf zwei Layer, beispielsweise Montage und gesamt.
* Bilden Sie über Daten / Daten mit Shapes verknüpfen eine Exceltabelle an die Zeichnung.
* Ziehen Sie die einzelnen Datensätze an die entsprechenden Shapes, die Sie zuvor dupliziert haben.
* Erstellen Sie einen Bericht für alle Shapes, die auf dem Layer Fertigung1 liegen.
* Erstellen Sie einen weiteren Bericht für alle Shapes, die auf Fertigung2, beziehungsweise Montage liegen.
* Erstellen Sie noch einen Bericht für alle Shapes, die auf dem Layer gesamt liegen. Lassen Sie sich dort nur die Gesamtsumme anzeigen – nicht die Einzelelemente.
* Führen Sie die vier Berichte aus und platzieren Sie die Shapes so auf dem Zeichenblatt, wie Sie es möchten.
* Die Datentabelle kann über das Kontextmenü aktualisiert werden; ebenso die vier Berichte.
Und der Teilnehmer war mit der Lösung zufrieden.
Pacman
Liniensprünge
Interessante Frage in der Visio-Schulung gestern: Warum kann kan im Dialogfeld „Seite einrichten“ im Register „Layout und Routing“ den Schieberegler bei „vertikale Größe“ und „horizontale Größe“ der Liniensprünge nur bis 1 x 1 hochschieben? Nun wir probieren es aus – wenn man ins Textfeld einen Wert einträgt, der größer ist als 1, so kann man noch größere Liniensprünge erzeugen. Ob man das aber immer will?
Hilfslinien
Hübsche Frage heute in der Visio-Schulung: kann man ein Shape an eine vorhandene Hilfslinie kleben ohne das Shape zur Seite zu schieben und wieder in Richtung Hilfslinie zu bewegen? Die Antwort: nein. Aber man kann ein Shape markieren, die Funktionstaste [F8] drücken und eine neue Hilfslinie rechts, links, oben oder unten erzeugen an dem das Shape dann klebt.
Kurven
Die Idee stammt von der Werbeagentur Jung von Matt. Ich habe es versucht in Visio nachzubauen. Über ein Gesicht in der Frontalansicht wird ein „zweites Gesicht“ gelegt, das eine Seitenansicht darstellt. Dadurch sieht es aus, als würde man seitlich auf das Gesicht schauen.
Die Schwierigkeit besteht in Visio nun darin diese Kurve zu zeichnen. Man kann sie mit einer Freihandlinie mit der Maus ziehen. Werden weitere Punkte benötigt, kann man sie mit gedrückter [Strg]-Taste hinzufügen. Und nun die Stützpunkte der Knoten verschieben, um die Krümmung zu verändern.
Fotos beschneiden
Foto
Speicherformat
Sehr geehrter Herr Martin,
ihr Buch Visio 2013 habe ich gekauft und nutze es als Hilfe für das Arbeiten mit Visio 2013.
Meine Frage:
Das Abspeichern einer mit Visio 2013 erstellten Datei als Visio 2003-2010 Datei erfolgt nicht, wenn ich es unter Optionen beim Speichern einstelle.
Ich kann die Datei mit Visio 2010 nicht öffnen.
Müssen dazu weitere Optionen eingestellt werden?
Mit freundlichen Grüßen
B., Hamburg
#####
Sehr geehrter Herr B.,
wenn eine Datei bereits im 2013-Format (also bspw. vsdx) gespeichert wurde, schlägt Visio bei Datei / Speichern unter den alten Dateinamen, den alten Pfad und das alte Dateiformat vor. Sie müssen nun „per Hand“ auf Visio 2010 „umschalten“.
Umgekehrt: bei neuen, noch nicht gespeicherten Dateien werden Sie gefragt, ob Sie es als *.vsd speichern möchten (siehe Anhang). Sie erkennen es daran, dass beim Start von Visio in der Titelzeile „Kompatibilitätsmodus“ steht und bei Entwurf die Designs fehlen.
Dieses Verhalten ist übrigens auch in Word, Excel, PowerPoint, … vorhanden.
Hilft Ihnen das?
schöne Grüße
Rene Martin