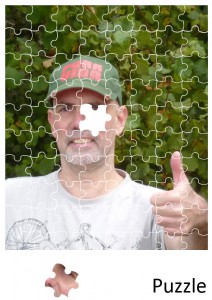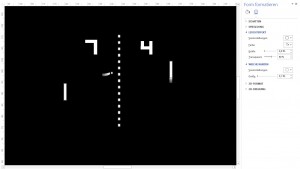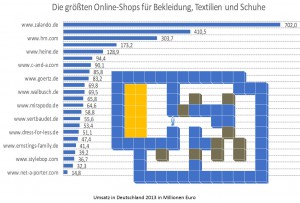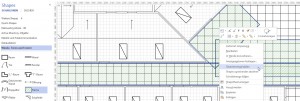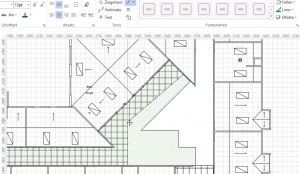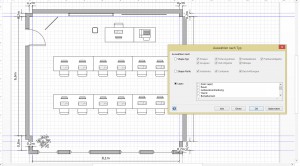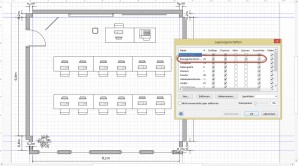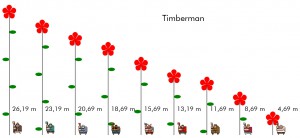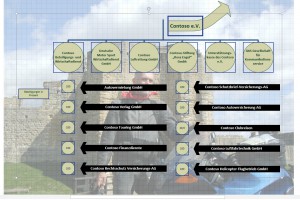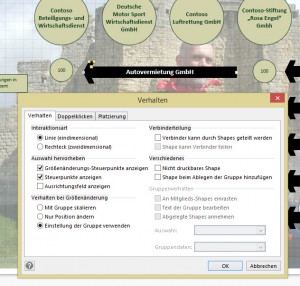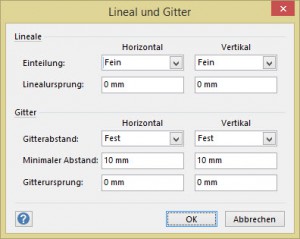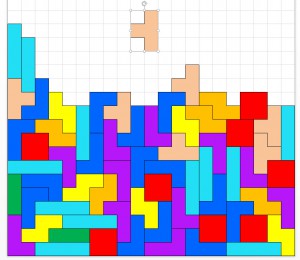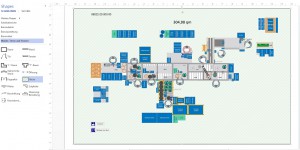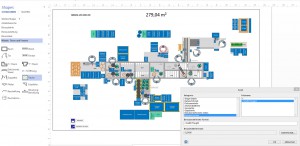Fotos kann man in Visio nicht mit anderen Shapes zuschneiden. Deshalb muss man mit weißen Shapes „maskieren“. Und so kann man dieses Ergebnis erzeugen. Schade übrigens, dass die Schablone Marketing-Shapes nach Visio 2007 aus Visio verschwand.
Autor: Rene_Martin
Bewegung
Diagramme in Visio
Raumplan
In der letzten Visio-Schulung ging es um folgendes Problem: Der Architekt hat eine dwg-Zeichnung geschickt; eine Mitarbeiterin einer Firma soll sie in Visio weiterbearbeiten: die Flächen kennzeichnen, Möbel hineinstellen, Reports generieren, … Dazu habe ich vorgeschlagen die dwg-Zeichnung auf ein Hintergrundblatt zu legen, dieses in Visio-Shapes zu konvertieren und anschließend auf einem Vordergrundblatt weiterzuarbeiten. Die Technik mit Vordergrund/Hintergrund hat den großen Vorteil, dass man nicht aus Versehen die Originalzeichnung markiert und verschiebt und somit die ganze Arbeit obsolet wird. Denn auf dem Vordergrundblatt kann man nun getrost arbeiten. Dieser Gedanke hat der Teilnehmerin gefallen.
Nicht rechtwinklig zueinander verlaufende Wände
In der letzten Visio-Schulung war die Aufgabe einen Raum mit dem Shape „Fläche“ nachzuzeichnen. Da die Wände nicht immer rechtwinklig zueinander verliefen, mussten wir nach anderen Lösungen suchen. Dabei fanden wir zwei Lösungen: entweder man legt mehrere Flächen-Shapes übereinander (der Zoom und die gedrückte Alt-Taste helfen beim exakten Ausrichten) und verbindet anschließend die Shapes über das Kontextmenü „Gesamtmenge bilden“ miteinander. Oder man erzeugt mit dem Linien-, Bogen- und Bleistiftwerkzeug ein eigenes Shape, das mit dem ersten verbunden wird. Dabei ist beachten, dass zuerst die Fläche markiert werden muss, anschließend das selbst gestaltete Shape, damit die Eigenschaften der Fläche beibehalten werden.
Die erste Variante funktioniert sicherlich schneller, die zweite bietet sich bei sehr komplexen Formen, beispielsweise mit Rundungen, an.
Layer verschwinden
Gestern eine Visio-Schulung zum Thema „Raumplanung“. In der Schulung tauchte eine interessante Frage auf: „Warum erscheint der Layer „bewegliche Einrichtung“ nicht in im Dialogfeld „Auswählen nach Typ“, wenn ich in der Registerkarte Start auf das Symbol „Markieren“ klicke? Die Antwort ist schnell gefunden: Ist der Layer in den Layereigenschaften gesperrt (Start / Bearbeiten / Layer / Layereigenschaften), so wird er auch nicht zum Markieren angeboten.
Width und Height
Wenn man in Visio in ein Textfeld die benutzerdefinierte Formel „Width“ (oder Height) einträgt, kann man leicht die Höhe oder Breite bei maßstabsgetreuen Zeichnungen anzeigen lassen. Natürlich kann man auch das Shape Bemaßungslinie verwenden.
Die „wachsende Blume“ ist aus der Schablone „Marketing-Cliparts“, die leider seit Visio 2010 nicht mehr in Visio vorhanden war.
Und: Damit das Beispiel etwas realistischer erscheint, kann man noch einen Timberman hinzufügen
Shapes markieren
Und immer wieder taucht in Visio die Frage, warum denn beim Markieren von allen Shapes (Strg+[A]) der Markierungsrahmen bei einigen Shapes nicht angezeigt wird.
Das Foto liegt auf einem Hintergrundblatt – deshalb ist nicht mit den anderen Shapes markiert. Bei den Pfeilen („flexibler Pfeil“) handelt es sich um ein Linie, die per Definition nur Anfang und Ende hat, aber keine Box um sich selbst herum.
Raster
Nein, man kann es in Visio nicht zu 100% einrichten. Ich werde oft gefragt, ob man Shapes so erstellen kann, dass sie sich nur in einem bestimmten Raster bewegen. Wenn Sie über Ansicht / Visuelle Unterstützung sämtliche Optionen deaktivieren außer der Einstellung „Ausrichten am Gitter“, wenn Sie im gleichen Dialogfeld unter „weitere Optionen“ die Ziehkraft des Gitters hochsetzen und bei allen anderen Objekten auf Minimum drehen, schaffen Sie gute Voraussetzungen. Anschließend müssen Sie über Ansicht / Anzeigen den Gitterabstand auf „Fest“ einstellen mit einer bestimmten Größe – hier 10 mm. Wenn die Shapes nun ein Vielfaches dieser Größe – hier 10 mm – haben, rasten sie in dem Gitter ein. Okay – bei einem bestimmten Zoom kann man sie leider auch zwischen dem Gitter fallen lassen – aber die Ziehkraft des Gitters ist hoch und erleichtert das exakte Positionieren.
Fläche
In der letzten Visio-Schulung fragte ein Teilnehmer, wie man Flächenrechtecke zeichnen kann, die sofort die Größe anzeigen. Nun – dafür gibt es drei Lösungen:
1. Verwenden Sie aus der Schablone „Wände, Türen und Fenster“ das Shape „Fläche“. Dort wird sofort die Fläche berechnet. Über das Kontextmenü können Anzeigeoptionen festgelegt werden, beispielsweise die Anzahl der Nachkommastellen. Über den gelben Kontrollpunkt kann die Position des Textes festgelegt werden.
2. Man kann ein Rechteck aufziehen. Wird nun im Text ein Feld eingefügt und dort die Benutzerformel
=Width*Height
verwendet (die auch formatiert werden kann), hat man die aktuelle Größe des Rechtecks. Wurde ein Maßstab verwendet, wird natürlich die maßstabsgetreue Größe angezeigt: Nachteil: Diese Variante funktioniert nur bei Rechtecken.
3. Per Programmierung kann man bei dem Shape die Eigenschaft AreaIU verwenden – es liefert die exakte Größe, auch wenn es sich um ein rundes Shape oder um ein Shape mit mehreren Ecken handelt