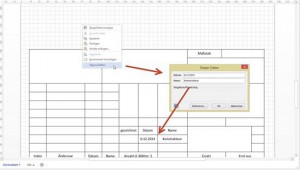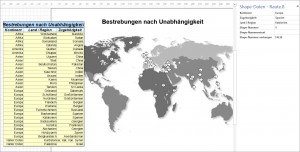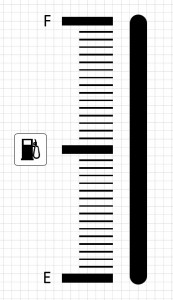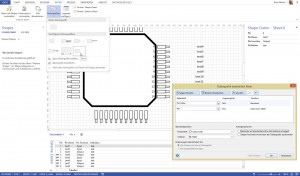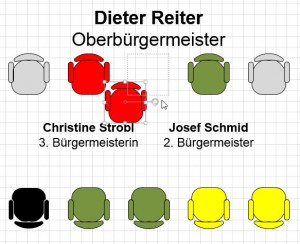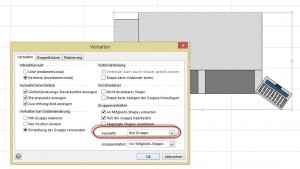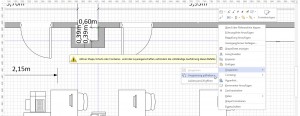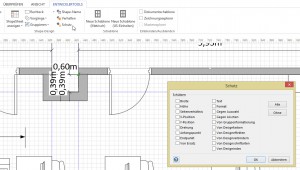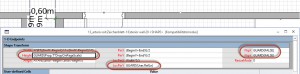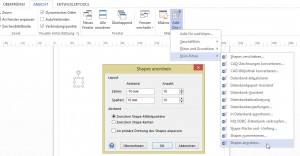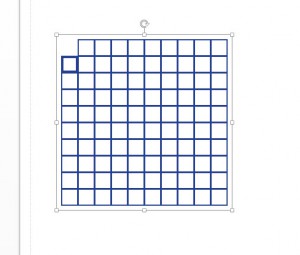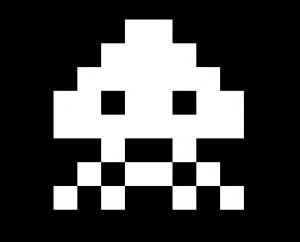Hallo Herr Martin,
ich habe mich für die Variante entschieden mit einem Hintergrundblatt, auf dem Rahmen und Schriftfeld liegen zu arbeiten und dies als Vorlage mit dem dazugehörigen Shapes meinen Kollegen zu Verfügung zu stellen. Ich würde dann an den entsprechenden Stellen ein Textfeld einfügen, in dem die Daten eingeben werden können. Halten Sie dies für eine geeignete Variante oder gibt es da bessere?
Viele Grüße
NR.
Hallo Herr R.,
ich habe nun eine Weile geknobelt und einiges versucht.
ich würde es folgendermaßen lösen:
Legen Sie Ihren Block auf das Zeichenblatt. Fügen Sie den Zeichenblatt über das ShapeSheet Daten hinzu. Fügen Sie dem Zeichenblatt ein Kontextmenü hinzu (beispielsweise „Eigenschaften“). Verknüpfen Sie die Daten des Zeichenblattes mit den Feldern. Schützen Sie den Block (entweder über Entwicklertools oder über die Layer).
Nun kann der Anwender leicht über das Kontextmenü die Infos eintragen (ich habe mal zwei gebaut).
Warum habe ich den Block nicht auf das Hintergrundblatt gelegt? Ich habe lange probiert. Aber ich vermute, dass Visio – obwohl es in der Hilfe so steht – keine Verknüpfung von einem Blatt auf ein anderes herstellen kann.
Schöne Grüße
Rene Martin
Autor: Rene_Martin
Berichte
Hallo Herr Martin,
Nun ist mir noch eine Sache aufgefallen. Ich habe für die Verfahrensschemen den größten Teil der Mastershapes selbst erstellt und Shapedaten definiert (siehe Anhang). Ich würde nun gerne mit Hilfe der „Shape Berichte“ eine Liste erzeugen, die später als Stückliste dient. Ist das für diesen Zweck der beste Weg oder gibt es da bessere Möglichkeiten, da es bei großen Zeichnungen schnell unübersichtlich werden kann?
Viele Grüße
NR.
Hallo Herr R.
Zu Ihrer Frage: ja – dafür sind die Bericht da – das ist genau der Zweck dafür.
schöne Grüße
Rene Martin
Shapes ersetzen
Sorry, Weihnachtsmann – mit einem Klick wirst du in Visio zu einem Elch. Oder zu einem Osterhasen. Diese Funktion hat natürlich eine konkrete Aufgabe – in einem Visio-Diagramm ein bestimmtes Shape durch ein anderes zu ersetzen. Das ist praktisch, vor allem, wenn das Shape bereits formatiert und richtig positioniert wurde.
Zeitachse
Tastenkombinationen
Liste
Hallo Rene,
du hattest mal eine Schulung über zwei Tage bei uns gemacht. Ich hätte mal eine Frage zur Dynamisierung von pin outs von ICs, sowas wie das angehangene, so dass ich zwischen verschiedenen Package Varianten (32, 48, 64, 80, 100, 144, EP (exposed pad, der gestrichelte rahmen in der Mitte oder NEP, non exposed pad…) wählen kann. Wenn man den Text noch über die Excel-Liste nebendran editieren will, damimt das konsitent ist, wird es für mcih etwass kompliziert. Wie würdest du das angehen? Man könnte ja den Shape direkt dynamisch berechnen lassen, auch das pad in der Mitte (EP) dynamisch einblenden. Aber die Kunst wære den Text automatisch über die Liste zu verwalten und zu steuern, und das dann über die verschiedenen Pin Anzahlen…
Hallo C.,
ich würde das folgendermaßen lösen: Ich würde in Excel die Liste erstellen und diese über Daten / Daten mit Shapes verknüpfen in die Visio-Datei einbinden.
Danach würde ich die einzelnen Datensätze per Hand auf die Shapes (Pins) ziehen. Ich würde dann die Datengrafik bearbeiten (Registerkarte Daten).
Werden nun die Daten in Excel geändert, kann man die zwar eingefügte Tabelle, die aber dennoch eine Verknüpfung zur Ursprungsliste hat, aktualisieren – dann werden auch in Visio die aktuellen Daten angezeigt.
schöne Grüße
Rene
Gruppe
Gruppen
Manchmal möchte ein Teilnehmer in einer Visio-Schulung wissen, wie man gruppierte Shapes erstellen kann, bei denen der Benutzer nicht aus Versehen mit einem zweiten Klick in die Gruppe gelangen kann. Die Antwort: über die Registerkarte Entwicklertools / Shape-Design kann im Dialogfeld „Verhalten“ eingestellt werden, dass „nur die Gruppe“ ausgewählt wird. So wird verhindert, dass man aus Versehen mit einem zweiten Klick ein Mitglied der Gruppe selektiert und somit verändert. Natürlich kann der Anwender diese Option aufheben – aber so etwas geschieht nicht aus Versehen.
Schutz
Ich werde oft in Visio-Schulungen gefragt, warum eine Meldung erscheint, dass bestimmte Shapes nicht in Größe und Aussehen verändert werden können. Schließlich wurde doch über das Dialogfeld Entwicklertools / Shape-Design / Schutz kein Schutz eingeschaltet.
Der Grund ist einfach: die Schutzmechanismen liegen „eine Ebene tiefer“: im ShapeSheet. Dort findet man oft die Funktion GUARD, die man über das Dialogfeld „Schutz“ nicht ausschalten kann. Dort könnte man die Formeln ändern und so den Schutzmechanismus „aushebeln“. Aber will man das wirklich?
Shapes duplizieren
Ziemlich versteckt ist der schon – der Assistent in Visio mit dem man schnell Shapes mehrfach duplizieren kann. Sie finden ihn im Register Ansicht in der Gruppe Makros / Add-Ons / Visio-Extras / Shapes anordnen. Damit kann man schnell aus einem Shape beispielsweise 100 Shapes generieren. Beachten Sie, dass die Zeilennummer negativ eingetragen werden muss, wenn die neuen Shapes unterhalb des alten liegen – die y-Achse bei Visio verläuft von unten nach oben. Und damit kann man wichtige Shapes erstellen, beispielsweise die Space Invadors. Die anderen dürfen sie zeichnen …