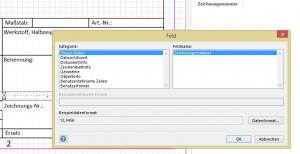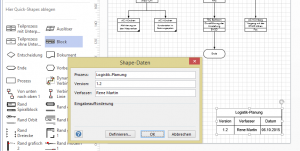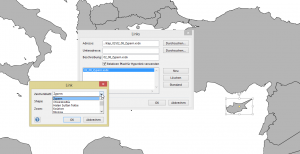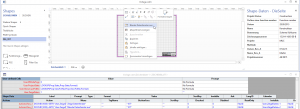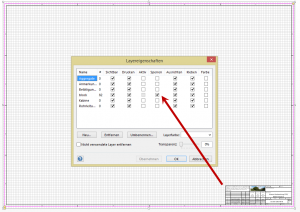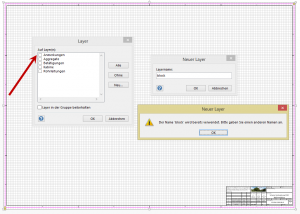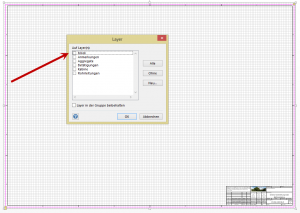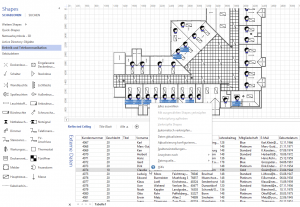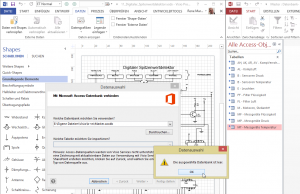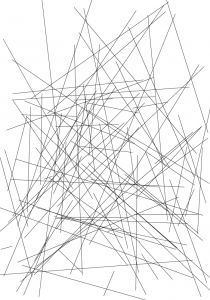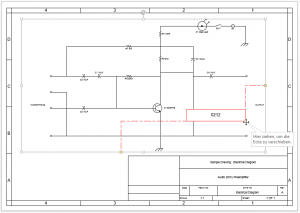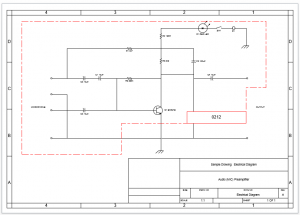Hallo Rene,
wie geht es dir? Hoffe alles gut und ihr hattet wie wir hier heute schon den ersten Schneefall?
Ich bekomm es leider immer noch nicht hin, dass ich das Feld „Zeichnungs-Nr.:“ mit den passend Feld in den Shape-Daten verknüpfe, so dass ich nichts mehr ins Schriftfeld schreiben muss. Wie Funktioniert das richtig und möglichst einfach? Weiter ist mir noch eingefallen, dass das Feld „Datum“ mit „Datum Rev.A“ immer übereinstimmen muss. Das kann man doch bestimmt auch zusammenfassen oder?
Viele liebe Grüße
Nils
#####
Hallo Nils,
zu Deinen Fragen:
1. nö – zum Glück noch kein Schnee. Zum Glück, weil ich Fahrrad fahre und keinen Schnee in der Stadt mag!
2. Layer-Schutz raus vom Block. Markiere das Feld „Zeichnungs-Nr.:“ (es sind mehrere Klicks nötig, weil wahrscheinlich Gruppe in der Gruppe in der Gruppe) Dort wird ein Datenfeld „Zeichnungsnummer“ angelegt. Im ShapeSheet holst Du Dir die Info des Zeichenblattes:
=ThePage!Prop.Zeichnungsnummer
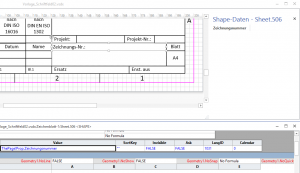
Shape auf der Zeichnung markieren; mit [F2] editieren, an das Ende des Textes klicken (sonst wird der Text überschrieben). Und dort wird mit Einfügen / Feld das Datenfeld eingefügt.
3. Klar – Du kannst einen Bezug von einem Shape auf ein anderes machen. Schau nach, wie es heißt (hier: Sheet.439). Und dann verweist Du mit =Sheet.439!Prop.Datum auf die andere Zelle.
Übrigens würde ich die 0 im Feld Datum ausblenden mit:
=GUARD(IF(ThePage!Prop.Datum=0,““,ThePage!Prop.Datum))
Kommst Du damit klar?
Wenn nicht – frag mich einfach
lg
Rene