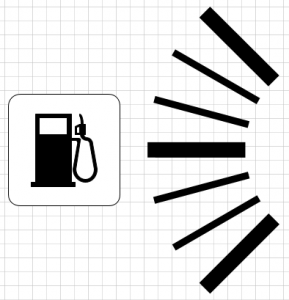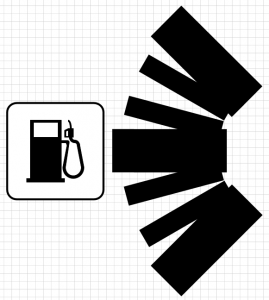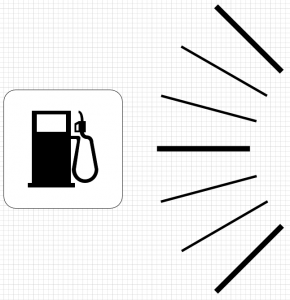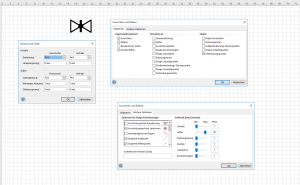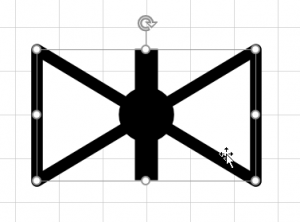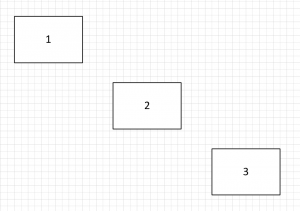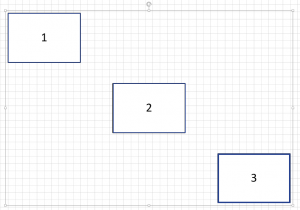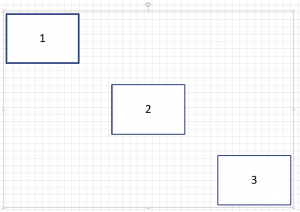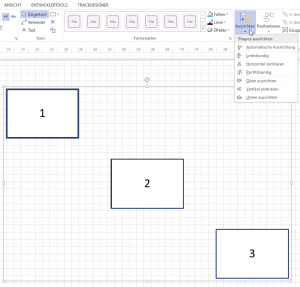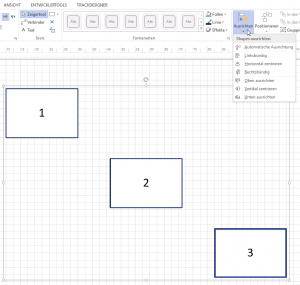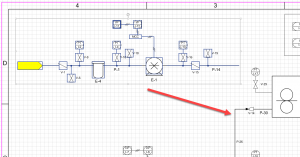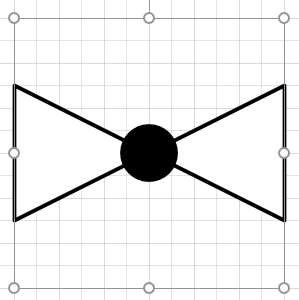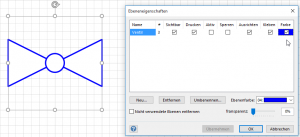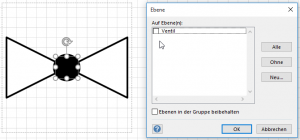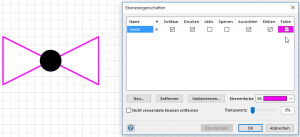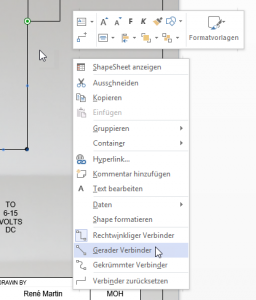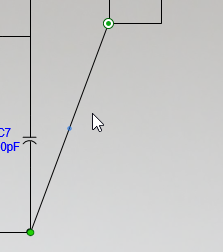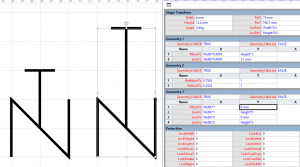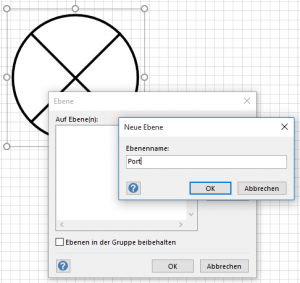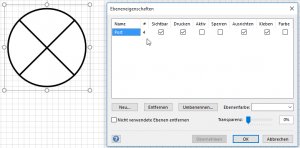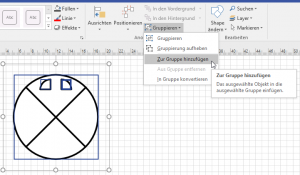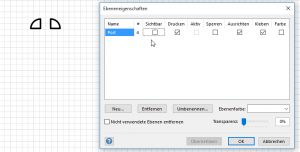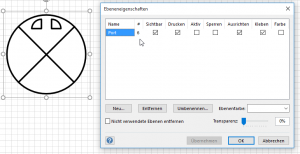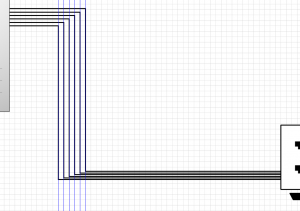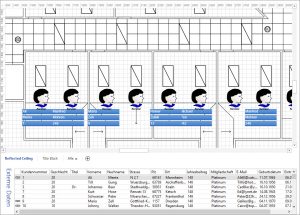Autor: Rene_Martin
Ausrichten – nicht nur für Profis
Bauteile verbinden
In der letzten Visioschulung kam die Frage, ob man Bauteile als Art Elemente einer Bibliothek schnell an eine Zeichnung anbinden kann. Ob man einer Markierung einen Punkt hinzufügen kann, den man dann mit eine vorhandenen Zeichnung verbinden kann.
Die Antwort lautet: nein. Mann kann einer Markierung einen (Verbindungs-)punkt hinzufügen. Man kann mehreren Elementen, die aus Linien und Rechtecken bestehen nicht einen festen Ort zuweisen (und gleichzeitig noch andocken). Ich würde mit einem großen Zoom bei so einer verfahrenstechnischen Zeichnung das Teilelement so verschieben, dass die Position gut geeignet ist. Hilfslinien sind dafür gut geeignet. Und anschließend im zweiten Schritt verbinden.
Linienstärke
Linienstärke in Visio ist ein Formatattribut. Die Größe eines Shapes ist keine Formatierung. Verkleinert oder vergrößert man nun einen Visio-Zeichnung bleiben die Linienstärken erhalten. Das kann ärgerlich sein. Eine Lösung, wenn eine verkleinerte Zeichnung benötigt wird: Man erstelle ein pdf aus der Visio-Zeichnung und verkleinere (oder vergrößere) das pdf.