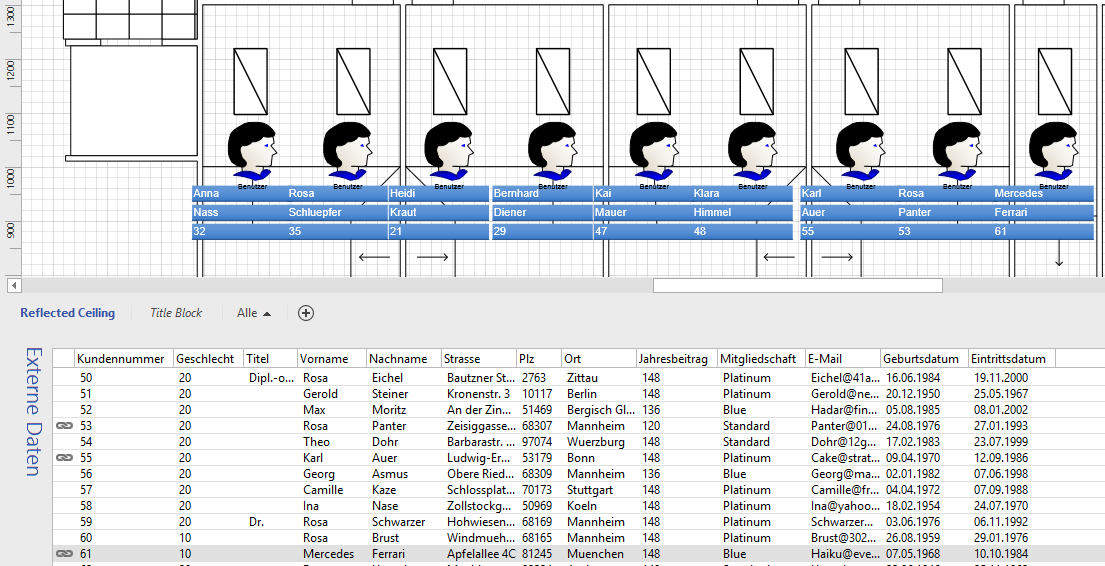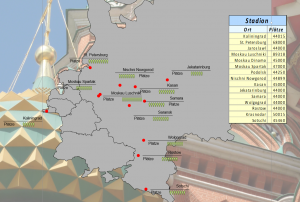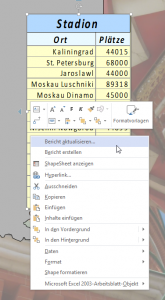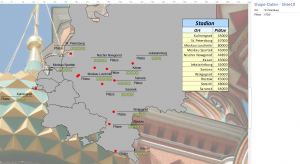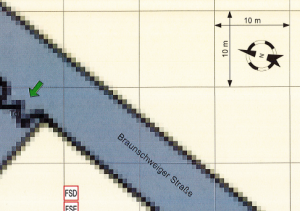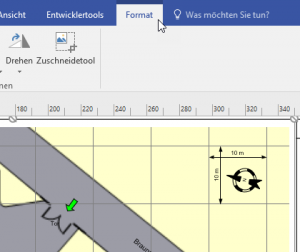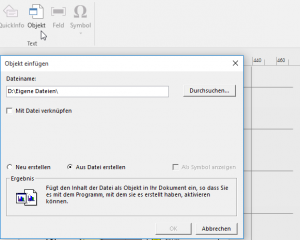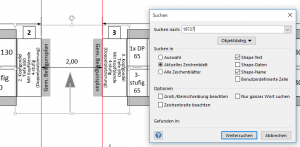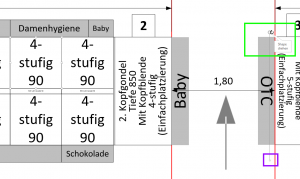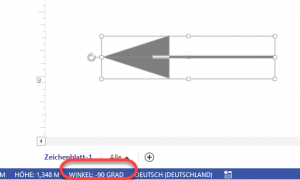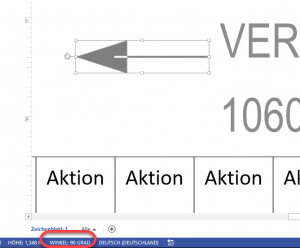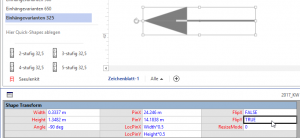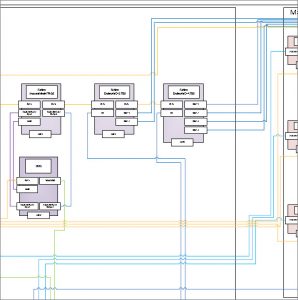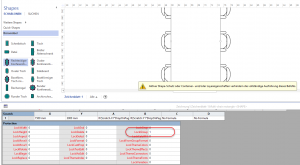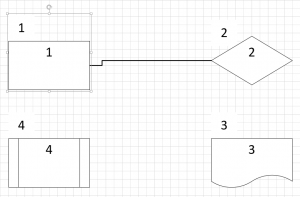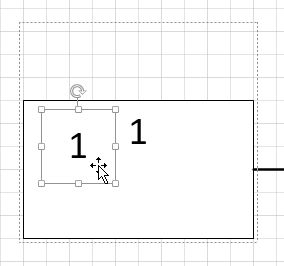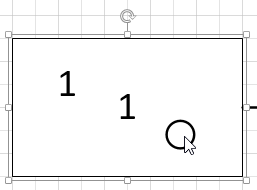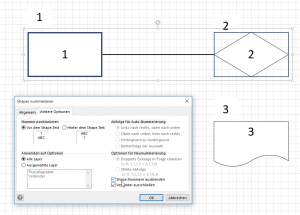Sehr geehrter Herr Martin,
ich benötige Ihre Hilfe.
Mein Ziel wäre es über eine Excel (Standardflussdiagramm – Datenschnellansicht…) in Visio ein fertiges Flussdiagramm zu bekommen und wenn sich im Prozess etwas ändert möchte ich die über Excel aktualisierten.
Ist dies sooo einfach abzuwickeln? Wenn ja was benötige ich an Software und was kostet mich Ihre Unterstützung.
Vielen Dank schon mal im Voraus.
#####
Hallo Herr W.,
SO geht das leider nicht.
Sie können in Visio eine Zeichnung (bspw. ein Flussdiagramm) erstellen und dann, wenn Sie Visio Professional (!) haben (mit der Standard-Version klappt das nicht!) eine Excel-Tabelle an die Zeichnung binden und per Drag & Drop die Excel-Datensätze mit den Shapes verbinden. Ändern sich die daten, können Sie die Daten in der Zeichnung aktualisieren.
Was Sie programmieren müssen: generiere per Knopfdruck eine Zeichnung. Kann man programmieren – ist aber sehr aufwändig!
Hilft Ihnen das?
schöne Grüße