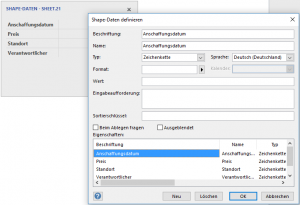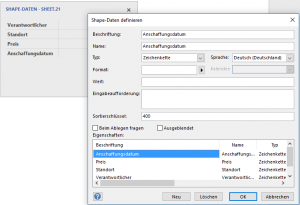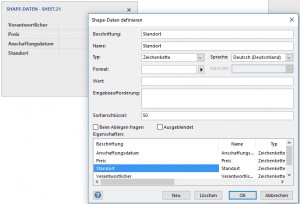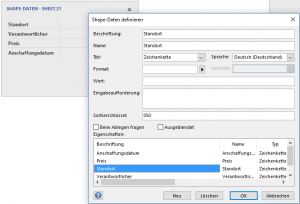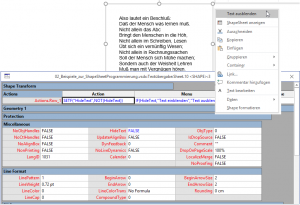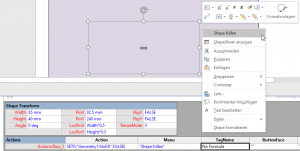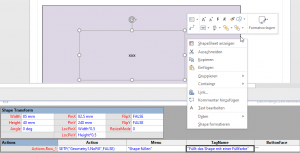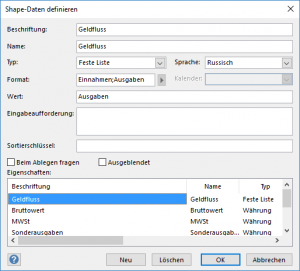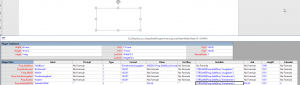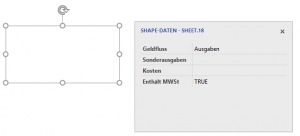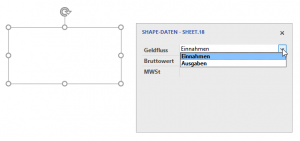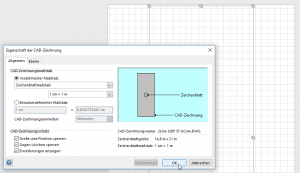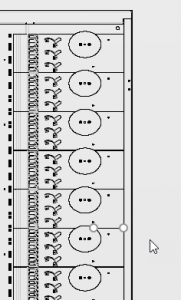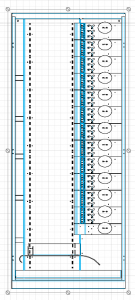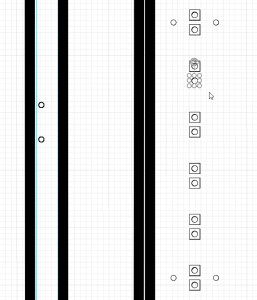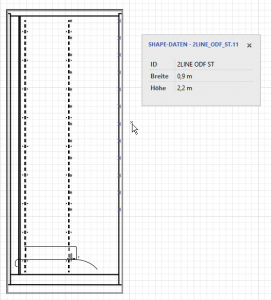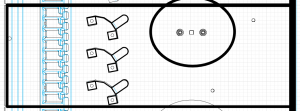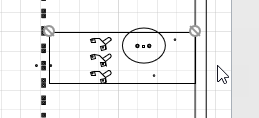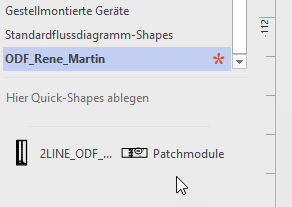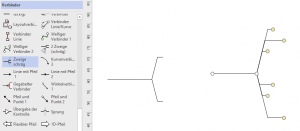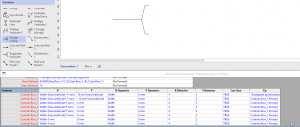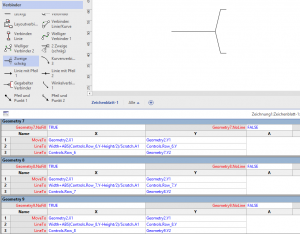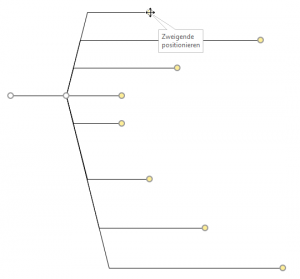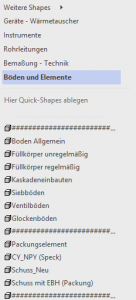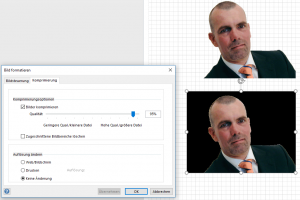Autor: Rene_Martin
Text ein- und ausblenden
Im Abschnitt »Miscellaneous« befindet sich die Zelle HideText. Wie der Name sagt, kann darüber der Text ausgeblendet werden. Normalerweise ist der Wert dieser Zelle FALSE. Sollte man nun beispielsweise über eine Aktionszelle darauf zugreifen, so könnte man mit
=SETF(„HideText“,TRUE)
Den Text ausblenden. Oder besser:
=SETF(„HideText“,NOT(HideText))
So wird der Text abwechselnd ein- oder ausgeblendet. Dies kann im Kontextmenü, das heißt in der Zelle Menu angezeigt werden:
=IF(HideText,“Text einblenden“,“Text ausblenden“)
Ein Bug im ShapeSheet?
Unscharfe Verknüpfungen
Guten Tag Herr Martin,
vielen Dank für die Informationen betreffend die Excellent Days in München. Diese Veranstaltung ist bestimmt sehr spannend, leider aber werden wir nicht daran teilnehmen können.
Alle Pläne die mit Visio 2016 erstellt werden und keine Verknüpfung haben, können wir problemlos ausdrucken. Unsere Fluchtwegpläne und auch die Feuerwehrpläne haben aber alle eine Verknüpfung zu den Grundzeichnungen. Da gibt es dann auch Probleme mit dem Ausdruck – die Qualität, wie dies gedruckt aussieht, habe ich einmal eingescannt und überlasse Ihnen dies im Anhang. Sobald ich die Verknüpfung auflöse, dann zerschießt es zwar die Zeichnung, aber der Ausdruck ist wieder klar.
Wissen Sie, was wir da falsch machen oder aber was wir einstellen müssen, damit wir wieder normal ausdrucken können?
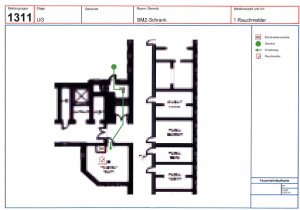 Die Antwort: Ich weiß es nicht. Ich frage mal bei Microsoft nach und hoffe eine Antwort zu erhalten.
Die Antwort: Ich weiß es nicht. Ich frage mal bei Microsoft nach und hoffe eine Antwort zu erhalten.
Dynamische Datenfelder
Päpste
Wir bauen uns einen Schrank – eigene Shapes mit Visio estellen
Genauer: Die Aufgabe lautet: aus einer DWG-Zeichnung soll in Visio eine Zeichnung (ein Schrank) nachgebaut werden.
Zweig mit mehr als sechs Ästen
Schablonen / Ansicht
Bilder mit transparentem Hintergrund
Übrigens: Wenn Sie in Visio ein Bild mit transparentem Hintergrund (also GIF, PNG oder TIF) einfügen und dann dieses Bild komprimieren, wird der transparente Hintergrund durch eine Farbe ersetzt. Das Bild wird intern als JPEG gespeichert und unterstützt deshalb keine Transparenz. Das Gleiche passiert manchmal beim Vergrößern oder Verkleinern eines Bildes, beziehungsweise beim Zoomen – manchmal wird der transparente Hintergrund gelöscht. Glücklicherweise tritt dieser Effekt nur selten auf.