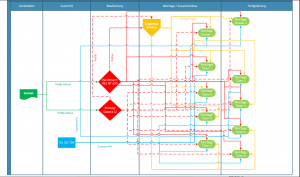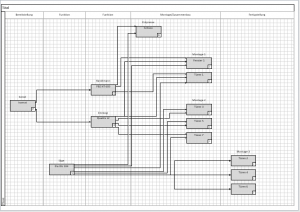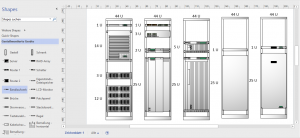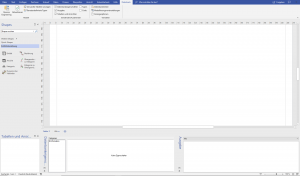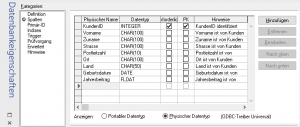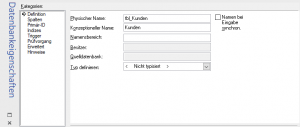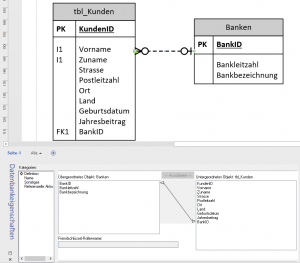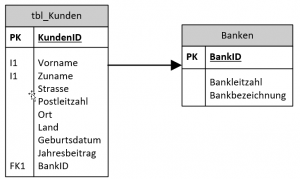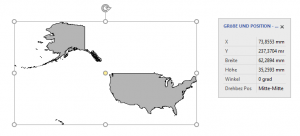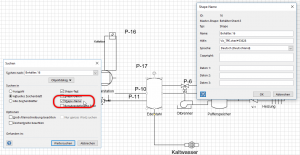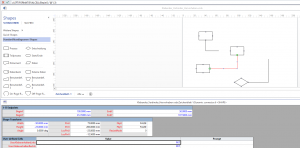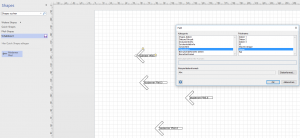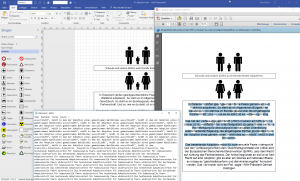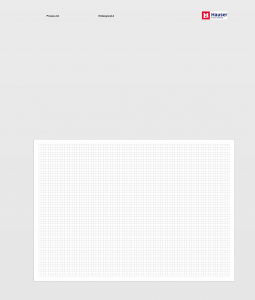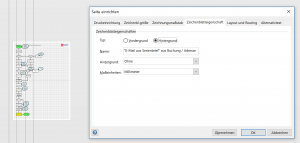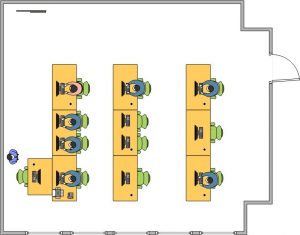In der gestrigen Schulung hat mir ein Teilnehmer eine Zeichnung eines Fertigunsplans gezeigt.
Wir haben den Plan neu erstellt, indem wir neue Shapes erstellt haben, eine neue Schablone und eine Vorlage. Sieht es ordentlicher und aufgeräumter aus, wir ich finde.