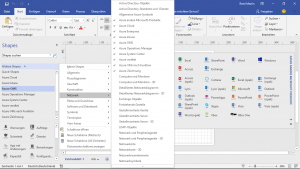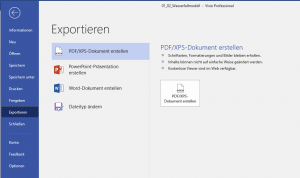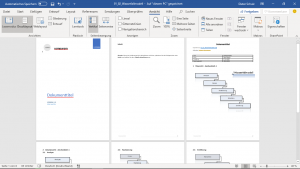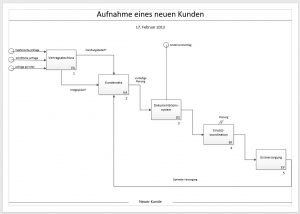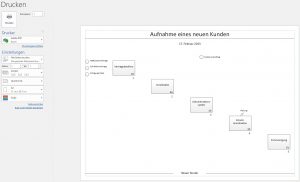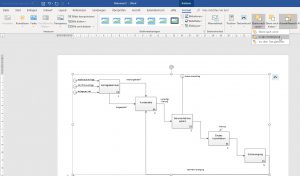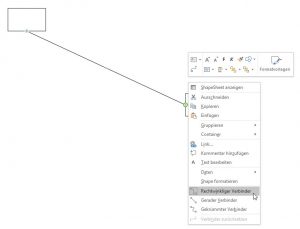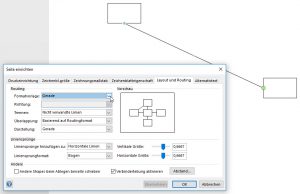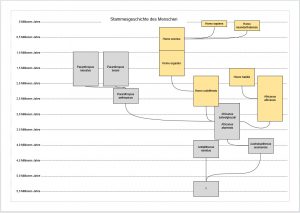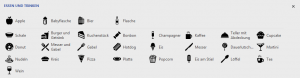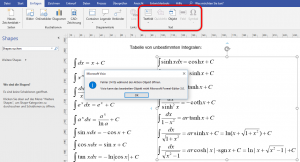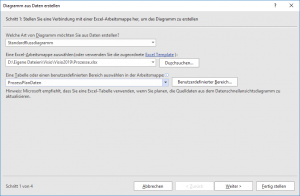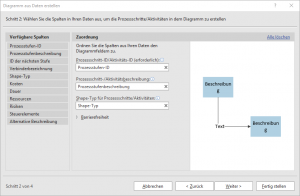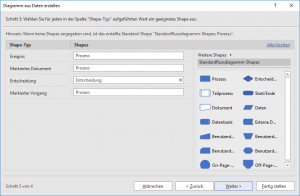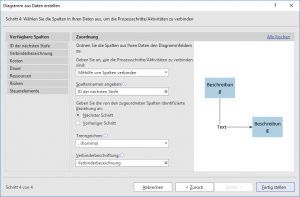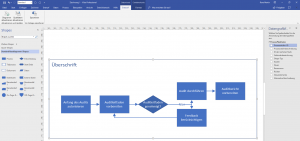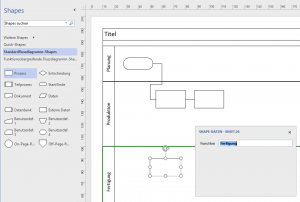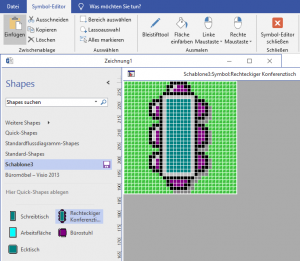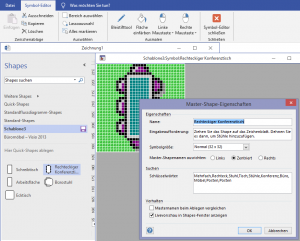In Visio 2019 in Office 365 gibt es neue Schablonen – Shapes zum Datenbankdesign für Azure.
Autor: Rene_Martin
Als Word-Dokument speichern
Verbinder werden nicht gedruckt
Verbinder knickt nicht
In der letzten Visio-Schulung fragte eine Teilnehmerin, warum die Verbinderlinie nicht knickt – im Kontextmenü ist doch die Option „rechtwinkliger Verbinder“ eingeschaltet.
Die Antwort: es gibt zwei Einstellungen. Die zweite findet sich in „Seite einrichten“ – dort in der Registerkarte „Layout und Routing“. Die Einstellung (hier: „Formatvorlage: Gerade“) hat Priorität.
Organigramm von unten nach oben
Visio 2019
Formeleditor
Datenschnellansicht
Funktionsübergreifendes Flussdiagramm
Das ist mir ja noch nie aufgefallen. Wenn man in Visio mit der Vorlage „Funktionsübergreifendes Flussdiagramm“ arbeitet und ein neues Rechteck in einem Verantwortlichkeitsbereich (Swimlane) erzeugt, erhält dieses Rechteck ein neues Datenfeld, das den Namen der Swimlane trägt. Leider nicht, wenn man ein MasterShape aus der Schablone zieht, das bereits Datenfelder besitzt, und auf dem Zeichenblatt fallen lässt.