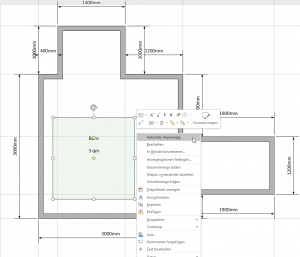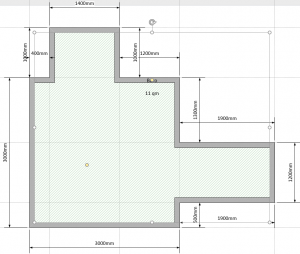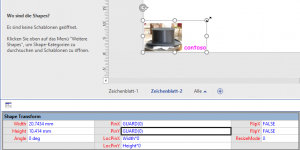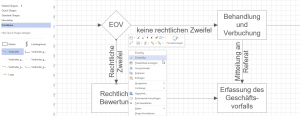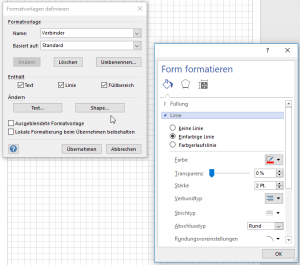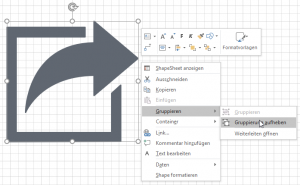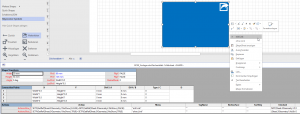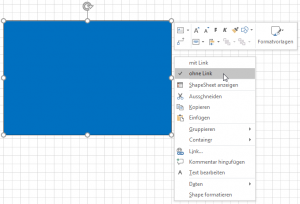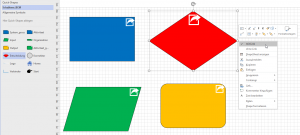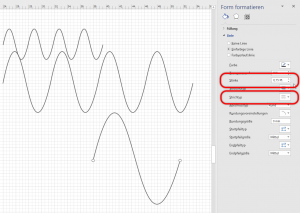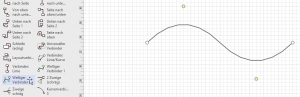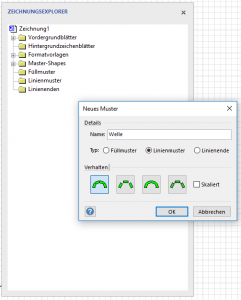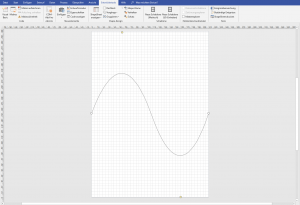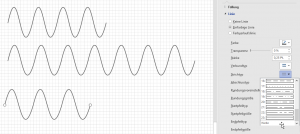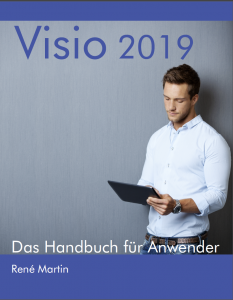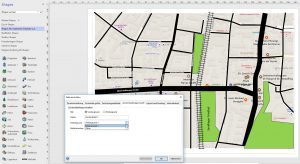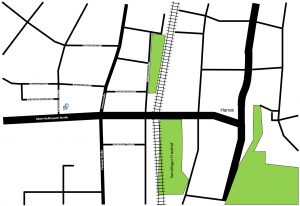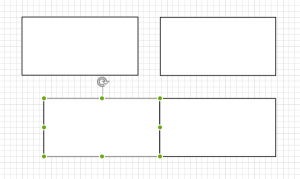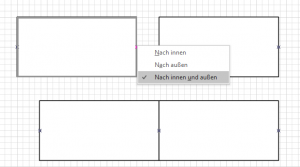Autor: Rene_Martin
Logo in der Ecke
Verbinder mit Text
Verbinder – Grundeinstellungen
Link anzeigen
Der Teilnehmer der Visio-Schulung zeigt mir sein Ablaufdiagramm. Er kennzeichnet Shapes, die mit einem Link versehen sind, durch eine Schatten, den er über die Effekte formatiert. Ich finde das nicht sehr ansprechend und schlage ihm vor, ein Symbol zu verwenden.
Wir verwenden das Shape „Weiterleiten“ aus der Schablone „Allgemeine Symbole“ (Software und Datenbank / Drahtmodell). Da es eine Gruppe ist und deshalb schwierig ist auszublenden, entschließe ich mich die Gruppierung aufzuheben und die beiden Shapes zu einer Gesamtmenge zusammenzufassen.
Also werden Rechteck, „Weiterleiten“ gruppiert. Der Gruppe werden zwei Aktionszeilen eingefügt: „mit Link“ und „ohne Link“. Sie schreiben in das innere Shape – genauer – in die beiden Geometriesektionen in die Zelle NoShow entweder den Wert True oder False:
=SETF(GetRef(Sheet.3!Geometry1.NoShow),TRUE)+SETF(GetRef(Sheet.3!Geometry2.NoShow),TRUE)
In der Spalte “Checked” wird der Haken gesetzt.
Und so kann das Symbol schnell ein- und ausgeblendet werden. Auf dieser Basis werden weitere Shapes erstellt, die dann in einer Schablone gespeichert werden.
Danke an Matthias Hämmerle von haemmerle-consulting für die Ideen und die Hilfe bei der Umsetzung.
Linienstärke
Benutzerdefinierte Linien
Visio 2019
Hurra, mein neues Visio-2019 (Visio in Office 365)-Buch ist erschienen. Eine Überarbeitung des Buches über die Versionen 2013/2016. Eigentlich hätte ich es in einem Buch zusammenfassen können, aber dann hätte ich doch an recht vielen Stellen auf die kleinen Unterschiede zwischen den einzelnen Versionen hinweisen müssen.
Wegbeschreibung
Ich bin vor Kurzem Umgezogen. Also schnell eine Kopie des Stadtplans von google maps oder bing holen, in den Hintergrund einer Zeichnung legen und mit den Shapes der Vorlage „Wegbeschreibung“ nachzeichnen.
Das Ergebnis kann man als jpg oder in einem anderen Grafikformat speichern und auf der Homepage veröffentlichen.