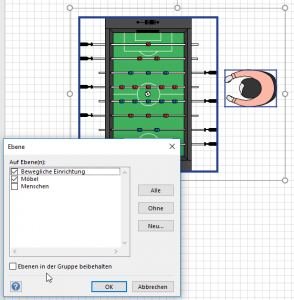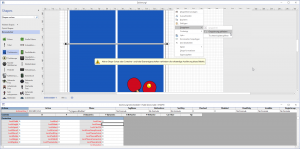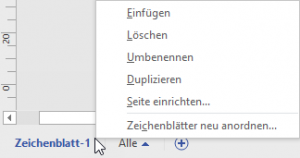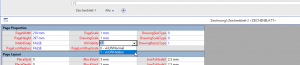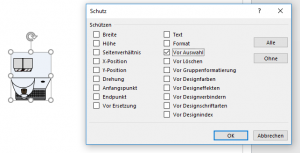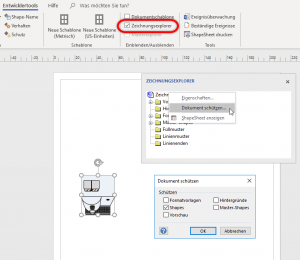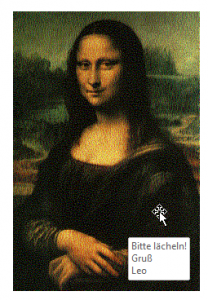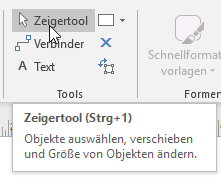Autor: Rene_Martin
Das ShapeSheet
Blätter in Excel und Visio
Das Kontextmenü der Blattregisterkarten unterscheidet sich zwischen Excel und Visio.
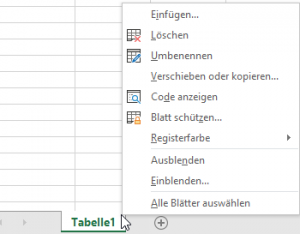
Man kann in Visio nicht ein Blatt in eine andere Datei kopieren (anders als Excel), man kann die Farbe nicht ändern. Das Blatt schützen kann man über den Zeichnungsexplorer. Das Blatt kann man über das ShapeSheet verbergen. Mehrere Zeichenblätter kann man in Visio leider nicht selektieren. Letzteres ist verständlich.
Unsichtbares Zeichenblatt
In Visio kann man – ebenso wie in Excel – ein Blatt unsichtbar machen. Hierzu muss man über das Kontextmenü des Zeichenblatts oder über die Registerkarte „Entwicklertools“ in das ShapeSheet des Zeichenblattes wechseln. Dort findet man im Abschnitt „Page Properties“ die Zelle „UIVisiblity“. Wird sie auf 1 = visUIVHidden gesetzt, sieht der Anwender sie nicht mehr. Und wie blendet man sie wieder ein? Über den Zeichnungsexplorer (Registerkarte „Entwicklertools“)!
Schutz in Visio
Kommentare in Visio
Visio 2019 für Profis
Mit Visio 2019 mehr als nur einfache Zeichnungen anfertigen
Vorlage: Raumplan
https://de.linkedin.com/learning/visio-2019-fur-profis/vorlage-raumplan
Shape-Daten modifizieren
https://de.linkedin.com/learning/visio-2019-fur-profis/shape-daten-modifizieren
Verhaltensmechanismen
https://de.linkedin.com/learning/visio-2019-fur-profis/verhaltensmechanismen
Vorlage: Drahtmodelldiagramm
https://de.linkedin.com/learning/visio-2019-fur-profis/vorlage-drahtmodelldiagramm
Visio 2019 – Lernvideo bei LinkedIn learning
Hurra, mein neues LinkedIn-lernvideo „Visio 2019 Grundkurs“ ist erschienen. Hier die Liste der kostenlosen Links:
Schnell und präzise Diagramme und Zeichnungen in Visio erstellen
Führungslinien (Hilfslinien) und das Gitter nutzen
Anfang und Ende; Linie und Verbinder
https://de.linkedin.com/learning/visio-2019-grundkurs/anfang-und-ende-linie-und-verbinder
Export nach Word und PowerPoint
https://de.linkedin.com/learning/visio-2019-grundkurs/export-nach-word-und-powerpoint
Layer
https://de.linkedin.com/learning/visio-2019-grundkurs/layer
Der Assistent Datavisualizer
https://de.linkedin.com/learning/visio-2019-grundkurs/der-assistent-datavisualizer
Verbinder mit Text und Texthintergrund
Manchmal stört der weiße Hintergrund bei Texten von Verbindern. Beispielsweise, wenn man die Texte ein wenig zur Seite verschiebt, so dass der Texthintergrund noch immer die Linie überdeckt. Oder wenn man einen farbigen Hintergrund hinter das Diagramm legt.
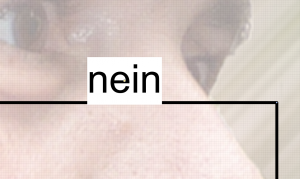
Abhilfe schafft die Textformatierung: In der Registerkarte „Textblock“ befindet sich die Option „Texthintergrund: ohne“.
Tastenkombinationen für Werkzeuge
Die Werkzeuge in Visio können über Tastenkombinationen erreicht werden. Die wichtigste ist sicherlich [Strg] + [1] für das Zeigertool (weißer Mauszeiger; Standardzeiger). Daneben: Text ([Strg] + [2]), Verbinder ([Strg] + [3]), Bleistift ([Strg] + [4]), Freihandform ([Strg] + [5]), Linie ([Strg] + [6]), Bogen ([Strg] + [7]), Rechteck ([Strg] + [8]), Ellipse ([Strg] + [9]), Textblock ([Umschalt] + [Strg] + [4]) und Verbindungspunkt ([Umschalt] + [Strg] + [1]).