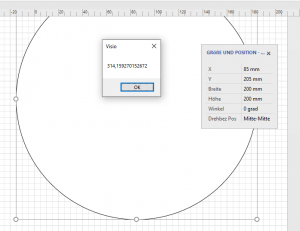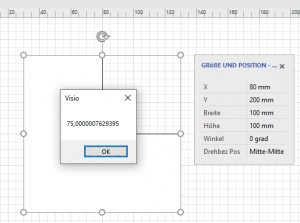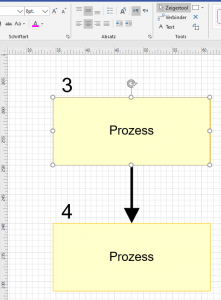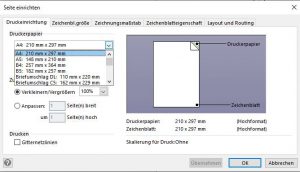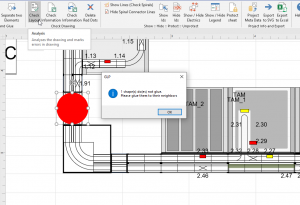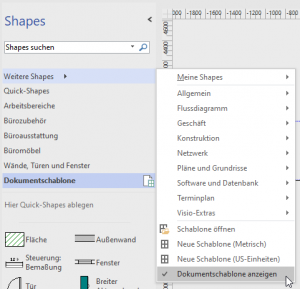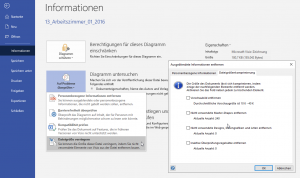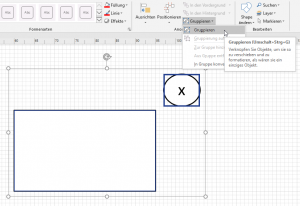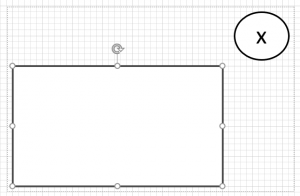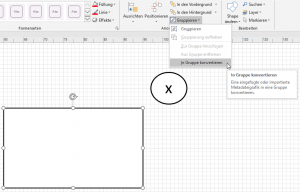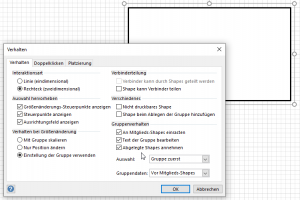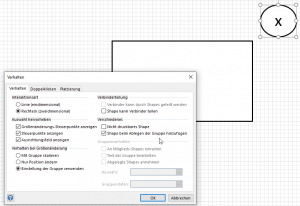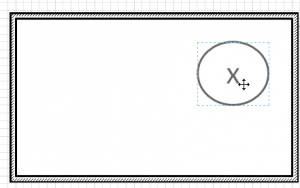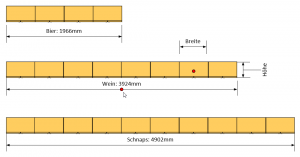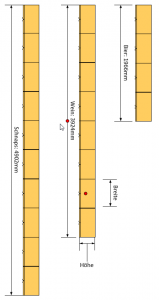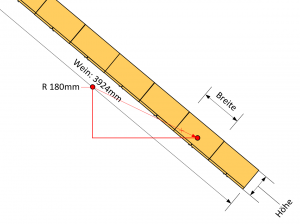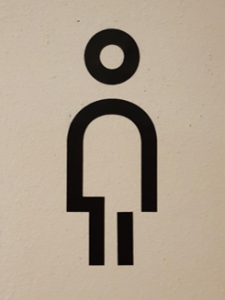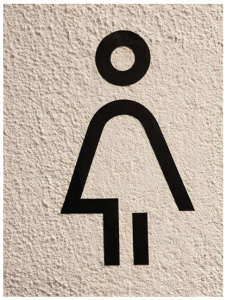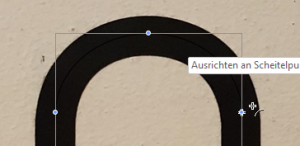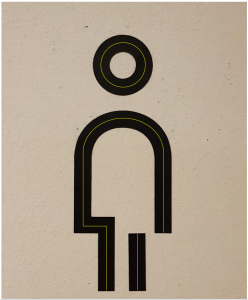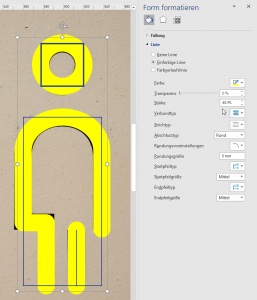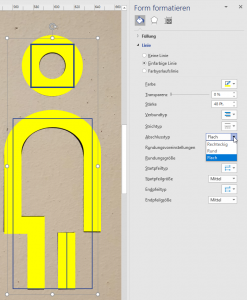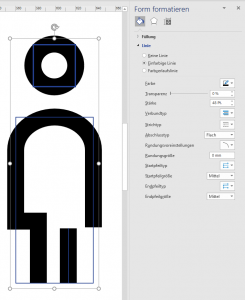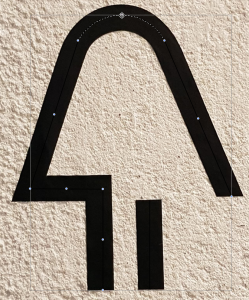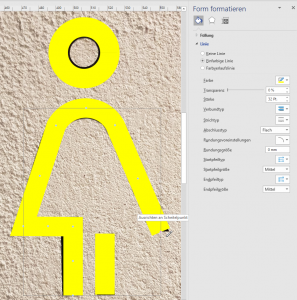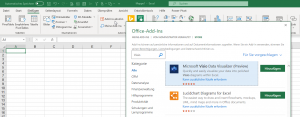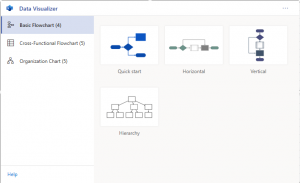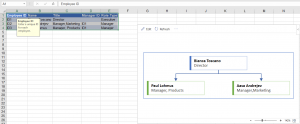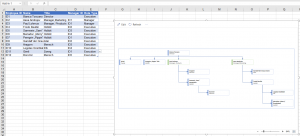Hallo Herr M.,
[…] Jedes Shape in Visio hat eine x- und y-Position, die Width und Height kann ebenfalls über das ShapeSheet ausgelesen werden.
Um die Fläche zu berechnen, können Sie die Eigenschaft AreaIU der Shapes verwenden (Achtung: muss mit 2.54 ^ 2 multipliziert werden, da das Ergebnis Quadratinch ist).
MsgBox ActivePage.Shapes(1).AreaIU * 2.54 ^ 2
Damit können Sie leicht die Flächen berechnen.
schöne Grüße
Rene Martin