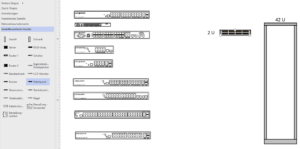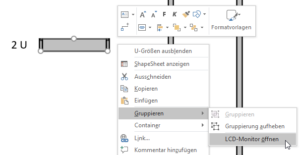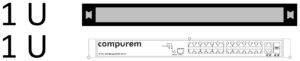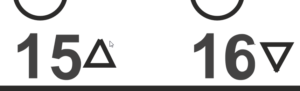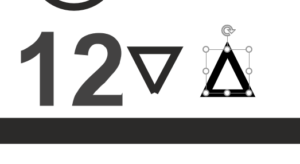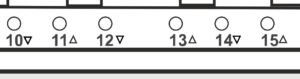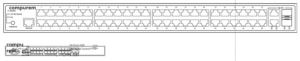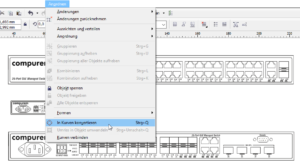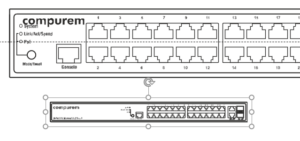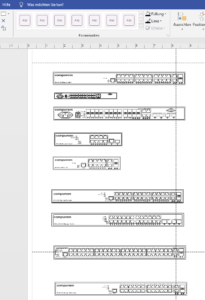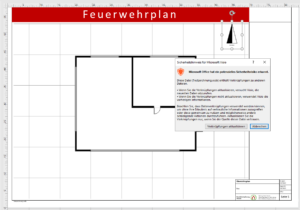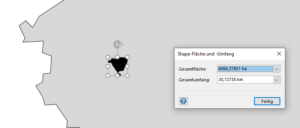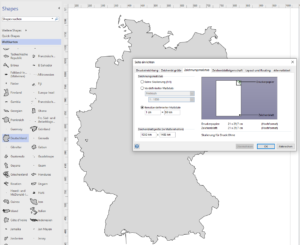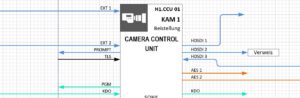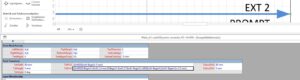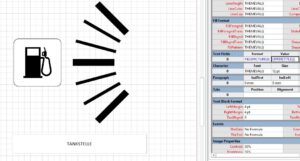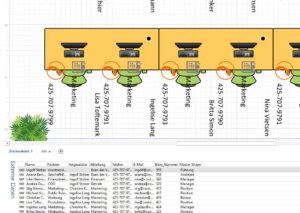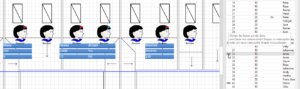Autor: Rene_Martin
Shapes konvertieren
Ein Konvertierprojekt – Teil III
Die grafischen Objekte wurden von CorelDraw nach Visio überführt und können dort als Shapes weiter verarbeitet werden.
Ein großer Zoom bringt es zutage: die Linien stoßen nicht sauber aneinander.
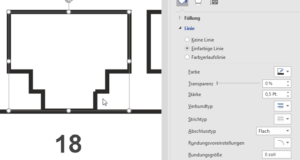 Die Ursache ist der Abschlusstyp der Linien – er muss von „Rechteck“ auf „flach“ geändert werden – dann sieht es gut aus.
Die Ursache ist der Abschlusstyp der Linien – er muss von „Rechteck“ auf „flach“ geändert werden – dann sieht es gut aus.
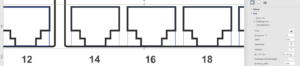
An einer anderen Stelle passen die Enden der Dreiecke nicht.
Hier hilft der Abschlusstyp der Linien leider nicht – ich erstelle ein neues Dreieck, das nun gedreht wird, dupliziert und die alten Dreiecke ersetzt.
Shapes konvertieren
Shapes konvertieren
Ein Konvertierprojekt – Teil I
Die Aufgabe klang simpel – grafische Objekte von CorelDraw nach Visio zu überführen – hatte allerdings einige Haken, die ich in den folgenden Abschnitten zeigen möchte.
Ein Kunde zeichnete Switche in CorelDraw. Diese sollen in Visio zur Verfügung stehen – gemäß den Switchen, die man in der Schablone „Gestellmontierte Geräte“ findet.
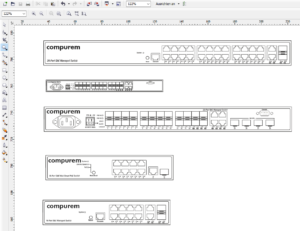
Erster Schritt: Kopieren. Erstaunlicherweise „zerschießt“ Visio die eingefügten Objekte.
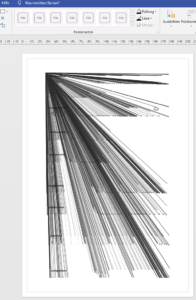
Zweiter Schritt: Ich probiere einige Grafikformate: SVG eignet sich am besten. Aus CorelDraw werden die Objekte als SVG-Dateien exportiert und können in Visio geöffnet und weiterverarbeitet werden.
Verknüpfungen
Hallo zusammen,
hat jemand eine Idee – ich finde es nicht.
Ich habe eine Visio-Zeichnung. In diese ist ein Raumplan verknüpft (über Einfügen / Text / Objekt / Aus Datei erstellen).
Frage 1: Wo finde ich die Liste aller verknüpften Objekte?
Frage 2: bei einigen (wenigen) Rechnern erscheint nach JEDER Aktion (also beispielsweise: Shape verschieben oder formatieren) die Frage nach Aktualisierung der Verknüpfung.
Kennt das jemand? Wie kann man das abschalten?
Maßstab
Ich wollte es einfach mal wissen. Man kann in Visio recht einfach Raumpläne erstellen. Im Maßstab 1:10. Oder eine Werkshalle. Im Maßstab 1:50. Kann man noch größer? Weltkarten darstellen?
Ich ändere den Maßstab auf 1:100.000. Ziehe die Deutschlandkarte auf das Zeichenblatt.
Erstelle dort den Tagebau Hambach im Kreis Düren. Er hat eine Fläche von zirka 4.380 ha. Visio zeigt mir über Ansicht / Makros / Add-Ons / Visio-Extras / Shape-Fläche und Umfang eine Fläche von 4.000 ha an.
Gut gezeichnet!
Und nun kann man die beiden Shapes miteinander kombinieren (über Entwicklertools / Vorgänge), so dass ein Loch im größeren Shape zu sehen ist.
Feste Textposition auf Pfeilen
Großbuchstaben
Shape-Daten entfernen und einfügen
In Visio Professional kann man leicht, bequem und einfach eine Datenquelle, beispielsweise eine Exceltabelle, an eine Zeichnug hängen und die Daten mit den Shapes verknüpfen. Über das Kontextmenü kann man die Datenquelle auch entfernen.
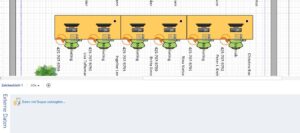 Der Assistent hilft eine neue Datenquelle an die Zeichnung zu binden. Ist die neue Quelle genau so aufgebaut wie die alte, werden sofort korrekte Zuordnungen getroffen. Sehr praktisch:
Der Assistent hilft eine neue Datenquelle an die Zeichnung zu binden. Ist die neue Quelle genau so aufgebaut wie die alte, werden sofort korrekte Zuordnungen getroffen. Sehr praktisch: