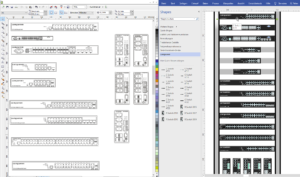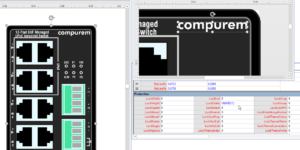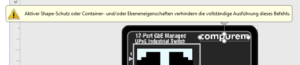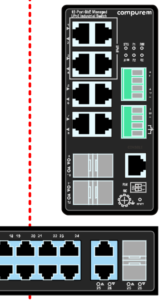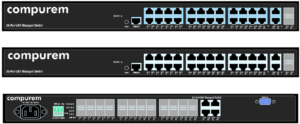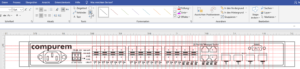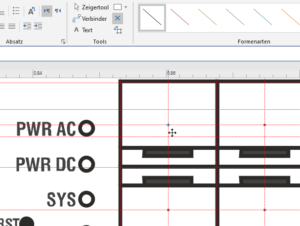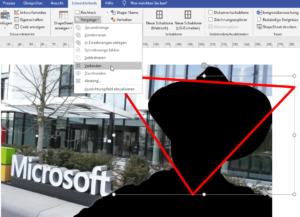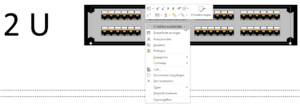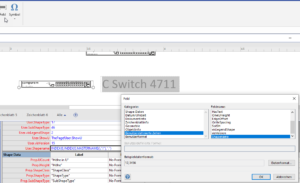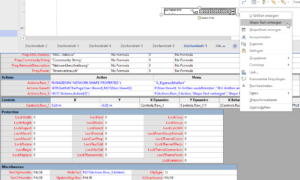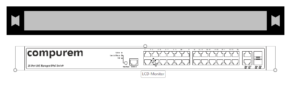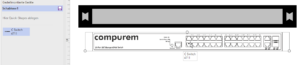Dear guys from Microsoft,
may I disturb you? maybe you could help me (a better: a friend and colleague – Wolfgang) with a Visio problem. Better: with two problems.
1st problem: Visio 2010. Wolfgang bought a Visio license in 2018 and used that program from that time on. He created VBA-routines, which were becoming slower and slower from day to day. Well – the code needs a lot of performance, but – becoming slower? … Unfortunately – his experience – also Visio 2013, 2016 and Visio in Microsoft 365 is not better.
If you want to have a closer look what he is doing – you find the ideas on:
https://www.transport-simulation.de/
We suppose, that the last Windows update, which took place on June, 8th 2020 – number of the version: 14.0.7015.1000, on the main computer produced that problem, because on a laptop (without this update), Visio works much more faster. Unfortunately this version on the main computer is irreversible …
Do you have idea how to deactivate this version, how to reset …?
2nd problem: On another computer Visio 2010 cannot be started – same key, same build, completely locked with the alert: “Invalid product key – please activate Office” (of course: in German)
Do you have any idea? Could you please help Wolfgang.
And certainly – you can address directly to
thanks
regards from Munich
René